
職場上常會遇到電腦或軟體操作的問題想請教同仁,但是有時候說再多對方也不一定了解???因此擷取螢幕畫面的方式,將可以大幅縮短問題溝通所需的時間,別再猶豫~立刻深入學習吧!!!
擷取螢幕畫面 (Print Screen)的技巧可分為下列幾種方式:
1.使用「剪取工具」擷取螢幕擷取各種畫面。
首先將滑鼠移動至Windows畫面左下角所配置的「開始」按鈕後按壓滑鼠右鍵。

選取 [搜尋]。
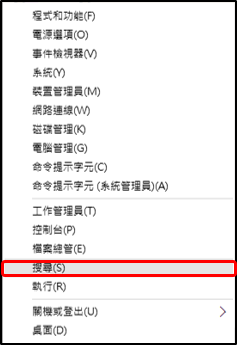
然後於下方紅框中請輸入「剪取工具」,後選取上方「剪取工具」圖示。
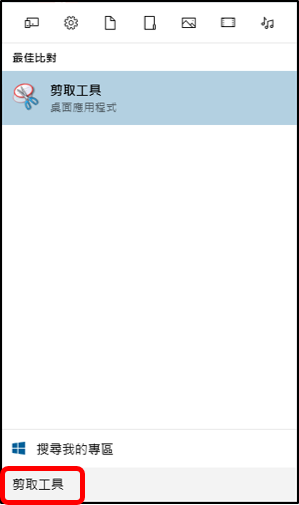
若要使用「剪取工具」擷取螢幕畫面,請選取 [新增], 然後選取您想要擷取的畫面部分。此時可選擇任意剪取、長方形剪取、視窗或全螢幕剪取共四種方式,其中以視窗幕剪取功能較為好用。
如果覺得「剪取工具」實用的話別忘記到工具列圖示中按壓滑鼠右鍵,然後選擇[將此程式釘選到工作列]下次就可以直接點選歐~
2.使用〔Print Screen〕按鍵擷取整個螢幕的畫面 (登不登入OneDrive都可使用)。
※鍵盤上的 Print Screen (也可能標示為 PrtScn 或 PrtScrn) 鍵。
假設需要擷取桌面整個畫面時,當按下 Print Screen 按鍵後,其實Windows 已經將畫面擷取下來放在暫存區,所以需要開啟繪圖軟體或 Windows內建的「小畫家」程式,選擇貼上即可將剛剛擷取在暫存區的圖片輸出。
3.使用〔Win〕+〔Print Screen〕按鍵擷取整個螢幕的畫面 (登不登入OneDrive都可使用)。
假設需要擷取檔案總管整個畫面時,按壓〔Win〕+〔Print Screen〕按鍵時螢幕畫面會閃灰一下,別擔心這只是Windows告訴使用者已經擷取完成了。
Windows會將畫面擷取下來放在\圖片\螢幕擷取畫面的資料夾中。
4.使用〔Print Screen〕按鍵擷取整個螢幕的畫面(需登入OneDrive時才可使用)。
如果使用〔Print Screen〕鍵擷取整個螢幕的畫面時已經登入OneDrive,Windows會將畫面擷取下來放在\OneDrive\圖片\螢幕擷取畫面的資料夾中。
假設需要擷取檔案總管整個畫面時,只需要〔Print Screen〕鍵,就會聽到Windows的提示音和在右下角出現的提示訊息,是不是方便很多啊~~~。
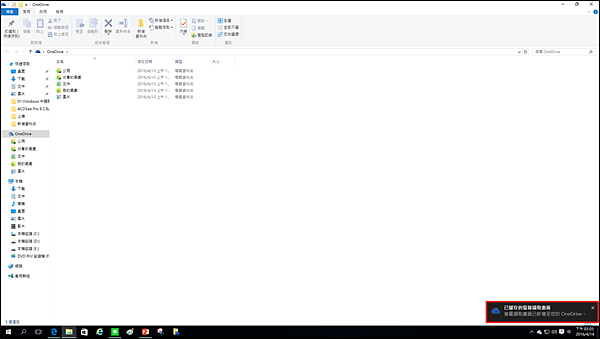
Windows會將畫面擷取下來放在\OneDrive\圖片\螢幕擷取畫面的資料夾中。不需要再經過「小畫家」程式了,大大提升工作效率歐~~~
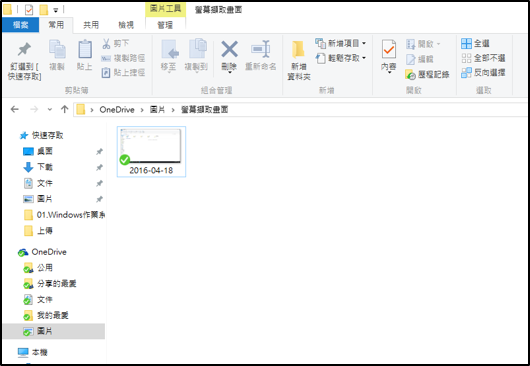
5.使用〔Alt〕+〔Print Screen〕按鍵擷取使用中視窗的畫面 (需登入OneDrive時才可使用)。
假設需要擷取「裝置管理員」畫面時(視窗非最大化),將滑鼠點選此視窗後按壓〔Alt〕+〔Print Screen〕按鍵,就會聽到Windows的提示音和在右下角出現的提示訊息。
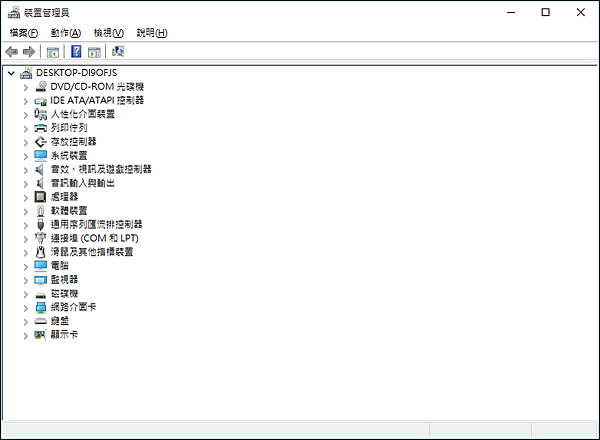

Windows會將畫面擷取下來放在\OneDrive\圖片\螢幕擷取畫面的資料夾中。
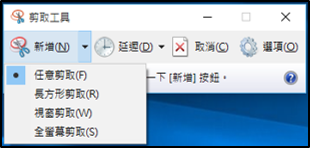
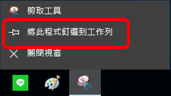
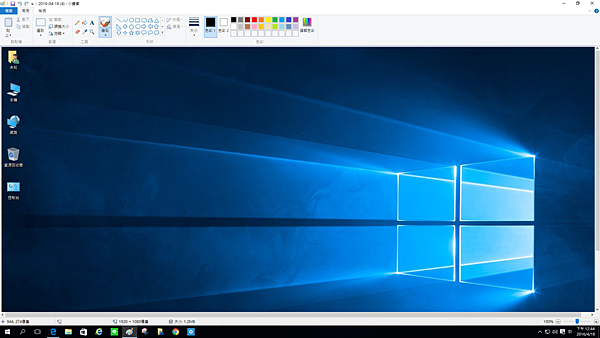
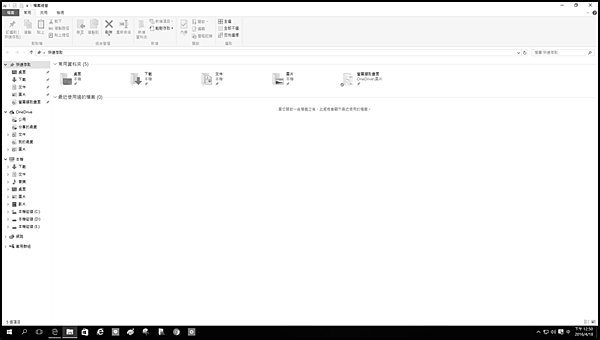
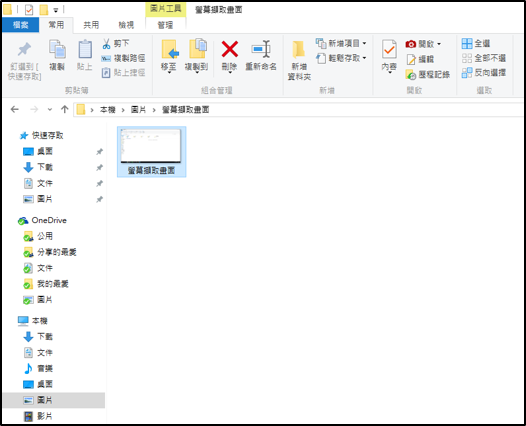
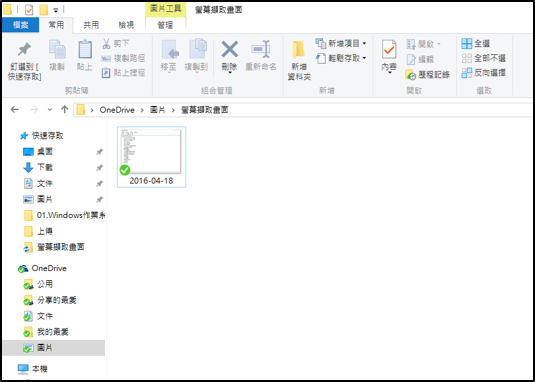


 留言列表
留言列表


 {{ article.title }}
{{ article.title }}